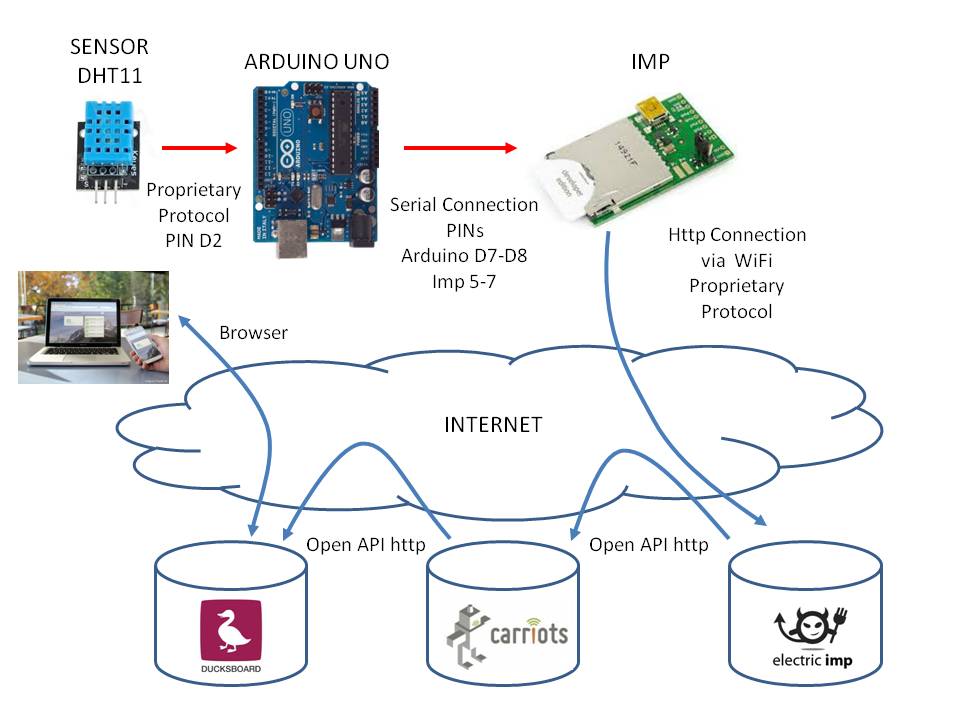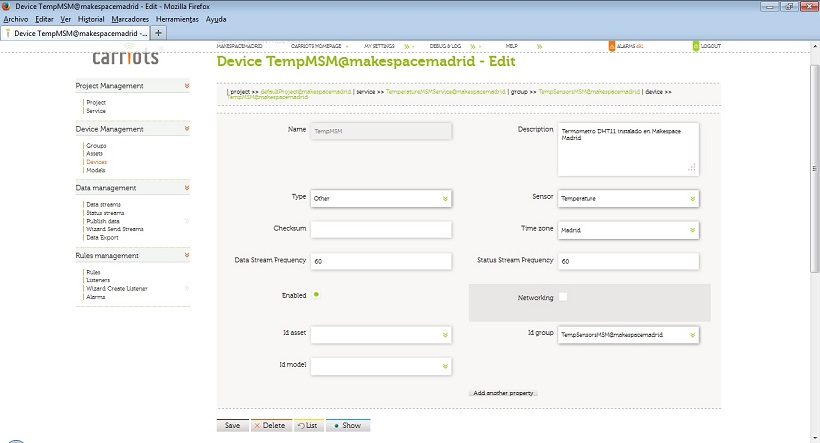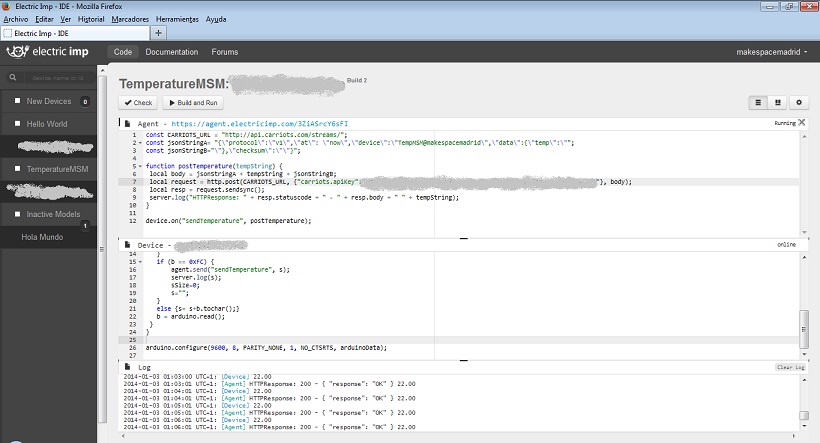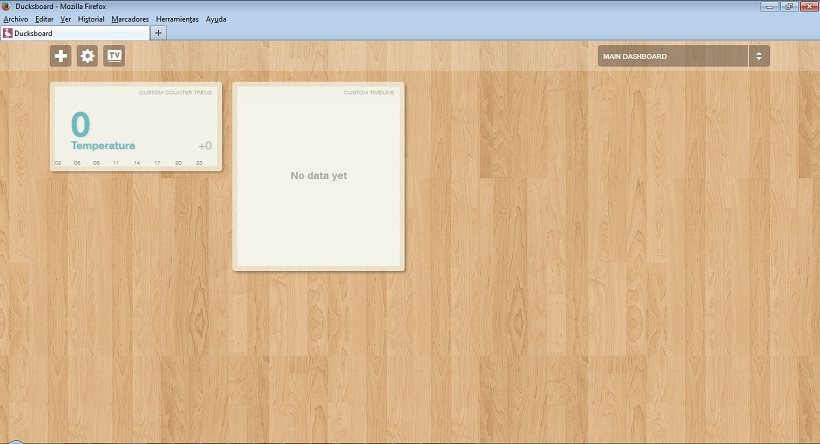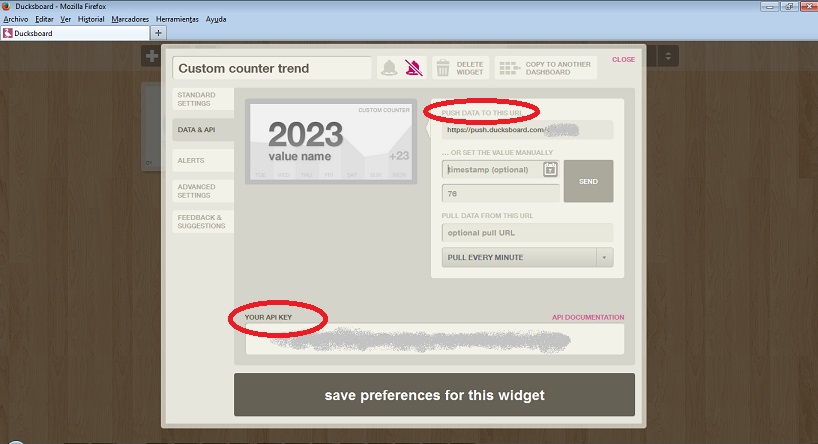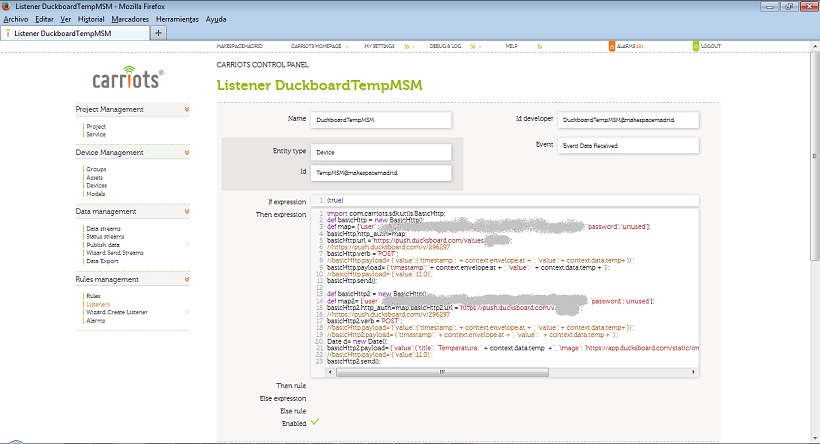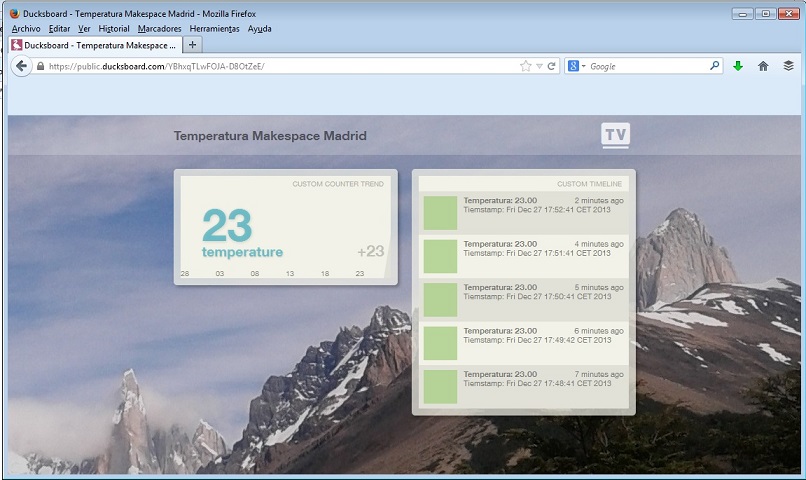Online Thermometer
Contents
- 1 Connected Online Thermometer
- 1.1 Aim
- 1.2 Motivation
- 1.3 Background/Prerequisites
- 1.4 Required HW and Cloud Services
- 1.5 Summary
- 1.6 Detailed Description
- 1.6.1 1st Step: Read the temperature value from Arduino and pass it to 'imp' device
- 1.6.2 2nd Step: Connect Arduino and 'imp' through a voltage converter
- 1.6.3 3rd Step: Create a new account and device in Carriots server
- 1.6.4 4th Step: Reception of temperature readings by imp device and upload to Carriots cloud server
- 1.6.5 5th Step: Create a new account and dashboard in Ducksboard server
- 1.6.6 6th Step: Publish temperature readings in Ducksboard from Carriots server
- 1.7 Links
Connected Online Thermometer
STATUS: Initial version
Miembros: User:Tumaku
Aim
Read the temperature from a sensor and post it online through the cloud servers of ElectricImp, Carriots and Ducksboard
Motivation
Start working on a real project with the samples donated to Makespace by electricImp. When installed, the project will allow members to check online the temperature of Makespace Madrid
Background/Prerequisites
The user already has an electricImp account and has configured the electricImp device with the parameters of the WiFi network. These steps are described in Hola Mundo eImp
Required HW and Cloud Services
This project requires the following HW and cloud services:
- DHT11 temperature sensor [1]
- Arduino Uno (or Pro Mini 5V)
- Level converter [2]
- 'imp' device by ElectricImp with free account and cloud service [3]
- Free account and cloud service of carriots [4]
- Free trial account and cloud service of ducksboard [5]
Summary
The project publishes online the temperature readings obtained from a DHT11 sensor.
- The reading is obtained through an Arduino (Arduino is used because the current version of electricImp does not support the proprietary protocol of the DHT11 sensor). The temperature is read once a minute
- The temperature reading is passed to an imp device that forwards it to an agent in the cloud server of electricImp
- The agent sends the reading to Carriots through its http REST API. Carriots is used to keep the historical series of all measured temperature values
- When Carriots server receives a new temperature reading, a "listener" makes a new http REST request towards Ducksboard server to update a "dashboard" that displays the latest temperature values received
Detailed Description
1st Step: Read the temperature value from Arduino and pass it to 'imp' device
The DHT11 temperature sensor is very easy to use but it is not "compatible" with the imp HW due to the proprietary protocol of the sensor. Additionally, it runs at 5V while the imp works at 3.3V. electricImp recommends using an intermediate micro (arduino) to read the temperature and then forward the reading to the imp through a serial connection [6]
The temperature is read from Arduino using a library and sketch written by Rob Tilliart [7]. The link describes how to install and use the library from Arduino IDE.
Note: The DHT11 sensor shown in the previous link has four PINs at the bottom. However the PCB mounted version sold by DealeXtreme [8] has only 3 PINs. The following picture describes the function of each PIN:
The Arduino sketch simply reads the temperature from DHT11PIN (digital pin 2 of the Arduino) and sends the read value through a serial connection (Arduino digital PINs 7 and 8: SoftwareSerial eImpSerial(7, 8)). A special code (byte 0xFC) is sent after the temperature value to inform to the other end of the serial connection (the imp device) that a new value is available.
After forwarding the temperature reading to the imp, arduino waits for a minute (60000 milliseconds) until the next reading.
Find hereafter the Arduino sketch:
/* Simple sketch to read Temperature from DHT11 sensor Written by Javier Montaner @tumaku_ for Makespace Madrid http://www.makespacemadrid.org Based on YourDuino.com Example Software Sketch DHT11 Humidity and Temperature Sensor test Credits: Rob Tillaart http://arduino-direct.com/sunshop/index.php?l=product_detail&p=162 terry@yourduino.com */ #include <dht11.h> #include <SoftwareSerial.h> dht11 DHT11; #define DHT11PIN 2 SoftwareSerial eImpSerial(7, 8); // RX, TX void setup() { Serial.begin(9600); eImpSerial.begin(9600); Serial.println("DHT11 TEST PROGRAM "); Serial.print("LIBRARY VERSION: "); Serial.println(DHT11LIB_VERSION); Serial.println(); } void loop() { int chk = DHT11.read(DHT11PIN); Serial.print("Temperature (oC): "); Serial.println((float)DHT11.temperature, 2); eImpSerial.print((float)DHT11.temperature, 2); eImpSerial.write(0xFC); delay(60000); }
2nd Step: Connect Arduino and 'imp' through a voltage converter
The imp device works at 3.3V while Arduino works at 5V. You cannot connect their PINs directly because you could burn the 'imp' with the higher voltage generated by Arduino. The solution is to connect them through an intermediate voltage converter. This project has chosen a Sparkfun converter [9] but any other similar converter could be used. There is a tutorial on Sparkfun website that explains how this component works. It also includes an example showing how to wire a serial connection between Arduino and electricImp "Using the LLC for Serial" paragraph. Make connections as shown in the picture but keep in mind that our Arduino uses pins 7 and 8 for the serial connection. Wires coming out of 0/RX0 (green) and 1/TX0 (yellow) should come out of PINs 7 and 8.
Important: Arduino serial connection uses pins 7 and 8 (not pins 0 and 1)
3rd Step: Create a new account and device in Carriots server
The cloud platform of Carriots is used in the project to store historical series of sensor readings. This enables realtime and offline datamining. In our case we could check the evolution of temperature with time and correlate it with the official temperature values published by the City of Madrid or AEMET.
After creating an account in Carriots server [10], a device is created to store the temperature readings obtained from the DHT11 sensor. To do this, go to Carriots Control pannel [11]. Select "Device Management" and then "Devices" in the menu shown on the left of the page [12]. In this page the user can see all his devices and can create new ones with the "New" button.
Selecting the "New" option brings the user to the "New device" form. Although there are many parameters, it is enought to fill in the following values:
- Name: select a unique name. It automatically generates the deviceId or Id developer as "deviceName@username" (this value is important because it is used to identify the sensor data when it is sent from the imp device to Carriots platform)
- Type: Other
- Sensor: Temperature
- Enabled: Checked (Carriots discards messages/readings received from a device thet is not "Enabled")
4th Step: Reception of temperature readings by imp device and upload to Carriots cloud server
In a previous tutorial Hola Mundo eImp (in Spanish) we already explained that electricImp supports local applications running on the imp device as well as 'agents' running in the cloud server of electricImp. This feature facilitates the deployment of Internet services and we will use it to send the temperature data received from Arduino to Carriots server.
It is recommended to review section "2º Paso: Cargar la aplicación Hola Mundo" of Hola Mundo eImp tutorial before continuing with this tutorial.
Detailed steps:
- Log in to electricImp to access its IDE
- Look for the imp device that we are using in the left navigation menu (the imp device might be under the "New Devices" tab or under the tab or any of the models that have been defined)
- Click on the settings icon to the right of the imp device
- Click on the "Associated Model" drop-down list and type the name of the new model that we are going to create "Temperature Carriots".
- Click "Save Changes"
- The "Temperature Carriots" model will appear in the left navigation menu. Click on it, the name of our device will pop up. Either automatically or after clicking on the device name, the main area of the IDE will display the code editor where we will define the application
- Our application requires code on the device as well as on the server. The server code is included in the box called "Agent" and the device code in the "Device" box.
- Copy and paste the code below inside the "Device" box
server.log("Device Started");
local s="";
local sSize=0;
arduino <- hardware.uart57;
function arduinoData() {
local b = arduino.read();
while(b != -1) {
sSize++;
if (sSize>10) {
sSize=0;
s="";
server.log("reset string");
}
if (b == 0xFC) {
agent.send("sendTemperature", s);
server.log(s);
sSize=0;
s="";
}
else {s= s+b.tochar();}
b = arduino.read();
}
}
arduino.configure(9600, 8, PARITY_NONE, 1, NO_CTSRTS, arduinoData);
- Copy and paste the following code inside the "Agent" box:
const CARRIOTS_URL = "http://api.carriots.com/streams/"; const jsonStringA= "{\"protocol\":\"v1\",\"at\": \"now\",\"device\":\"your_device_id\",\"data\":{\"temp\":\""; const jsonStringB="\"},\"checksum\":\"\"}"; function postTemperature(tempString) { local body = jsonStringA + tempString + jsonStringB; local request = http.post(CARRIOTS_URL, {"carriots.apiKey":"your_api_key"}, body); local resp = request.sendsync(); server.log("HTTPResponse: " + resp.statuscode + " - " + resp.body + " " + tempString); } device.on("sendTemperature", postTemperature);
Note: You have to replace in the code your_device_id and your_api_key by the corresponding values in Carriots (read Section #Detailed explanation of the agent code on ElectricImp server for further info
- Click "Build and Run" button at the top of the IDE. The application compiles and any errors are displayed in the console box. If there are no errors, electric imp server will download the application into your imp device over Internet (the imp must be on and connected to a wifi network)
- Once the application is loaded, it will begin to run. The imp device waits to receive data from Arduino through the serial connection. When it receives a temperature reading, it forwards it to the agent on the ElectricImp server and also post a new message in the Log window of the IDE. On receiving this new reading, the agent forwards it to Carriots server and posts a new message in the Log window registering the result of this submission
Detailed explanation of the imp device code
In the previous tutorial we explained that the imp code is executed sequentially starting from the first line (functions are identified with the function key word and are skipped from the sequential flow).
Disclaimer: I am not an expert in squirrel, the programming language used by electricImp. I apologise for the poor quality of the code
The code defines variable s to store the char string received from Arduino through the serial connection. The length of the string is stored in sSize (I am sure that squirrel can handle strings in a simpler way but I could not find it)
The serial connection is defined in the arduino variable. It uses PINS 5 and 7 (uart57):
arduino <- hardware.uart57;
This variable is initialised further down in the code. On top of defining the technical parameters of the serial connection, we also indicate the function (arduinoData()) that the imp device will call every time that it receives new data over the connection:
arduino.configure(9600, 8, PARITY_NONE, 1, NO_CTSRTS, arduinoData);
The electricImp docummentation has more information about how to manage serial connections in imp [13]
The arduinoData() function is responsible for listening to the Arduino serial connection. When a byte is received, the imp device calls this function. arduinoData() reads the input bytes and stores them as a char string in s. This process continues until a byte valued 0xFC is received. This value is the same one defined in the Arduino sketch to identify the end of a data transmission. If more than 10 bytes are received without receiving an end code, the function assumes that the data is corrupt and it resets variable s.
When an end code 0xFC is received, arduinoData() sends the string stored in variable s to the electrcImp agent that is running in the cloud:
agent.send("sendTemperature", s);
Function agent.send() has two parameters. The first one is the name of the message that will be received by the agent in the server (sendTemperature in our code). The second parameter is the object that will be passed as a parameter to the agent function that will receive the message. More information can be found in the API docummentation of electricImp ([14] , [15] )
Detailed explanation of the agent code on ElectricImp server
The agent is also coded in squirrel.
In this project, the agent is only triggered when it receives a message from its imp associated device. We have just explained that the imp device calls function agent.send() to send a message to the agent. On the agent side, you use the function device.on() to register the function that will process this incoming message:
device.on("sendTemperature", postTemperature);
This function has two parameters. The first one is the name of the message (sendTemperature in our case) and the second one is the function in the agent that will process this message (postTemperature() in the example). The second parameter that the 'imp' device includes when calling the function agent.send() is an object whose value is passed as a parameter to the function indicated by the agent.
Focusing on our example, the imp device sends the message sendTemperature and includes the string received from Arduino as the second parameter (i.e. a temperature reading). The agent on the server receives this message and calls the function postTemperature() passing as parameter the string generated by the Arduino (temperature reading).
The postTemperature() function just formats an http POST request according to the API of Carriots. The request includes in its BODY a JSON string with the temperature value received from the device. This request creates a new reading in Carriots server.
Details on how the http request works are described in the API documentation of eletricImp http, http POST, http request.
The format of the request to Carriots server is defined in its API. Tutorial How to send a stream using cURL explains in detail how to format the request headers and parameters.
In our case, we make a request to http://api.carriots.com/streams/. The header must include Carriots API key (the API key of the user who created the device in Carriots and that is entitled to send readings from the device). Replace in the agent code your_api_key by the actual value of the API key.
To retrieve the API key, go to Carriots console and click on "MySettings" tab and then on "My Account" on the menu at the top of the screen. The API key value is the one named Full Privileges Apikey.
Carriots expects a JSON object as the BODY of the http request. Its format is as follows:
{
"protocol":"v1",
"at":"now",
"device":"your_device_id",
"data":{
"temp":"21"
},
"checksum":""
}
The timestamp of a reading is indicated in the parameter at. In the example, we use the string now . This value tells Carriots to store the received reading with the value of the system time of its server when the message is received.
Replace your_device_id in the agent code with the actual identity of the device in Carriots (e.g. TempMSM@makespacemadrid).
The readings received by the server can be viewed in Carriots selecting "Data streams" option under "Data management" in the left menu of the control panel [16]
5th Step: Create a new account and dashboard in Ducksboard server
The cloud platform of Ducksboard is used in the project to visualise live sensor data without having to deploy or code a dedicated server.
The first step is to create a Ducksboard account [17] (the trial account is free for one month but then you need to pay a subscription to keep the service).
After creating the account, the next step is to personalise a dashboard. We will use the "Main dashboard" generated by default when the account is created. We will add two "widgets" or windows to the dashboard. In one of them we will just display the last temperature reading received. The other widget will show a list or "timeline" of the latest reported values.
Click on the "+" button on the top left corner of the dashboard to define a new widget. In the following page, click on "Show your on data" (bottom part of the screen)
Select option "Your own numbers" and then "Counters" to create the first widget. Next click on the "add this widget" button. This widget shows a counter with the last received value. It also draws in the background a historical graph of received values.
Now you can personalise the visual parameters of the widget:
- Name: The text that will be shown to identify the widget window
- Color: The font color used to dsplay the sensor value
- Timeframe: The time scale used to represent the historical graph in the background (hours, days, weeks, etc.)
Choose your preferred values and click on "save preferences for this widget" at the bottom of the screen.
Once the widget is created, Ducksboard lets you define alarms, "pull" received values, "push" new values from a device or a server, etc. In our case we will only use the "push" functionality to send temperature readings from Carriots server. To impelement this feature, you will need the following values available from the "DATA&API" tab of the widget:
- PUSH DATA TO THIS URL: URL that Carriots will use to push the temperature readings
- YOUR API KEY: string included in a header of the http request to identify the Ducksboard account and the widget.
These two values will be used in the next step.
The second widget represents the "timeline" of the latest tempereature values received by Ducksboard. From the "Main dashboard" click again on "+" button and then on "Show your own data". Now select "Your own text" and "Timelines" and finally choose "Size: 1 column/2 rows" option. We vill use later "PUSH DATA TO THIS URL" and "YOUR API KEY" values from "DATA&API" tab as in the previous widget.
You can modify some configuration parameters of the dashboard by clicking on the settings icon (gear wheel) in the main window. For example you can change the background or the name of the dashboard. You can also share the dashboard through a public link or URL ("SHARE THIS DASHBOARD" tab inside "PREFERENCES FOR THIS DASHBOARD"). Ducksboard lets you give a name to the link for later reference. You can also protect the dashboard with a password so that only people that know the secret password can access the dashboard content. Use "COPY LINK" to copy the public URL of the dashboard to the clipboard.
6th Step: Publish temperature readings in Ducksboard from Carriots server
In this final step, Carriots server publishes temperature readings in the dashboard that we just created. To do this, Carriots uses Ducksboard's http API.
Carriots platform lets you define "listeners", blocks of code that are excuted when certain events are triggered (e.g. the reception of a new sensor reading). This code is run in the cloud server of Carriots and is written in "groovy", a dynamic language based on the Java Virtual Machine (JVM). A listener is esentially a rule based on the result of a condition: if A then do B; otherwise do C.
Carriots docummentation includes a detailed titorial that explains how to create a listener [18]. We will follow this tutorial to send temperature readings from Carriots to Ducksboard. In the new listener page you have to define the following parameters:
- Name: the name of the new listener (e.g. "temperatureDucksboard")
- Description: text explaining the function of the listener (e.g. "send temperature readings to Ducksboard")
- Entity type: Device (this indicates that the listener applies only to a device)
- Id: select the id of the device creted in Step 3 (e.g. "TempMSM@makespacemadrid")
- Event: Event Data Received (the listener will be triggered everytime a new reading is received from the selected device)
- Enabled: checked (if not checked, the listener is not active and will not be triggered)
The logic of the listener is described in the If, Then, Else fields. In our example we always forward the received temperature value without performing any check (in a real project it would be sensible to validate the received format). Since IF clause is always true (true) there is no need to define the ELSE clause.
If expression:
(true)
Then expression:
import com.carriots.sdk.utils.BasicHttp;
def basicHttp = new BasicHttp();
def map= ["user" : "your_ducksboard_api_key", "password":"unused"];
basicHttp.http_auth=map;
//basicHttp.url ="https://push.ducksboard.com/values/296067";
basicHttp.url ="your_ducksboard_PUSH_URL_counter_widget";
basicHttp.verb ="POST";
basicHttp.payload='{"timestamp": '+ context.envelope.at + ', "value": ' + context.data.temp + '}';
basicHttp.send();
def basicHttp2 = new BasicHttp();
def map2= ["user" : "your_ducksboard_api_key", "password":"unused"];
basicHttp2.http_auth=map;basicHttp2.url ="your_ducksboard_PUSH_URL_timeline_widget";
basicHttp2.verb ="POST";
Date d= new Date();
basicHttp2.payload='{"value":{"title": "Temperatura: ' + context.data.temp +'", "image": ' +
'"https://app.ducksboard.com/static/img/timeline/green.gif" , "content":"Tiemstamp: '+ d.toString() +'"}}';
basicHttp2.send();
The code in the Then clause just sends two http POST requests to Ducksboard server. The payload/BODY of the requests follows the JSON format defined in Ducksboard's API. The first request is sent to Counter widget while the second one is sent to Timeline widget. There is a detailed tutorial by Carriots that explains this code.
Important: replace in the code your_ducksboard_api_key, your_ducksboard_PUSH_URL_counter_widget, your_ducksboard_PUSH_URL_timeline_widget by the corresponding values obtained in Step 5
Once the listener has been created, any new temperature reading received by Carriots from electricImp (Step 4) will be forwarded to the two Ducksboard widgets. Additionally the values will also be stored internally in Carriots server.
Note: Temperature readings could be sent directly from electricImp agent to Ducksboard widgets without using Carriots server, but then we would lose the historical series of readings and the possibility to perform offline review and data mining.
Links
- Link to the public ducksboard of the temperature sensor used in this example: [19]